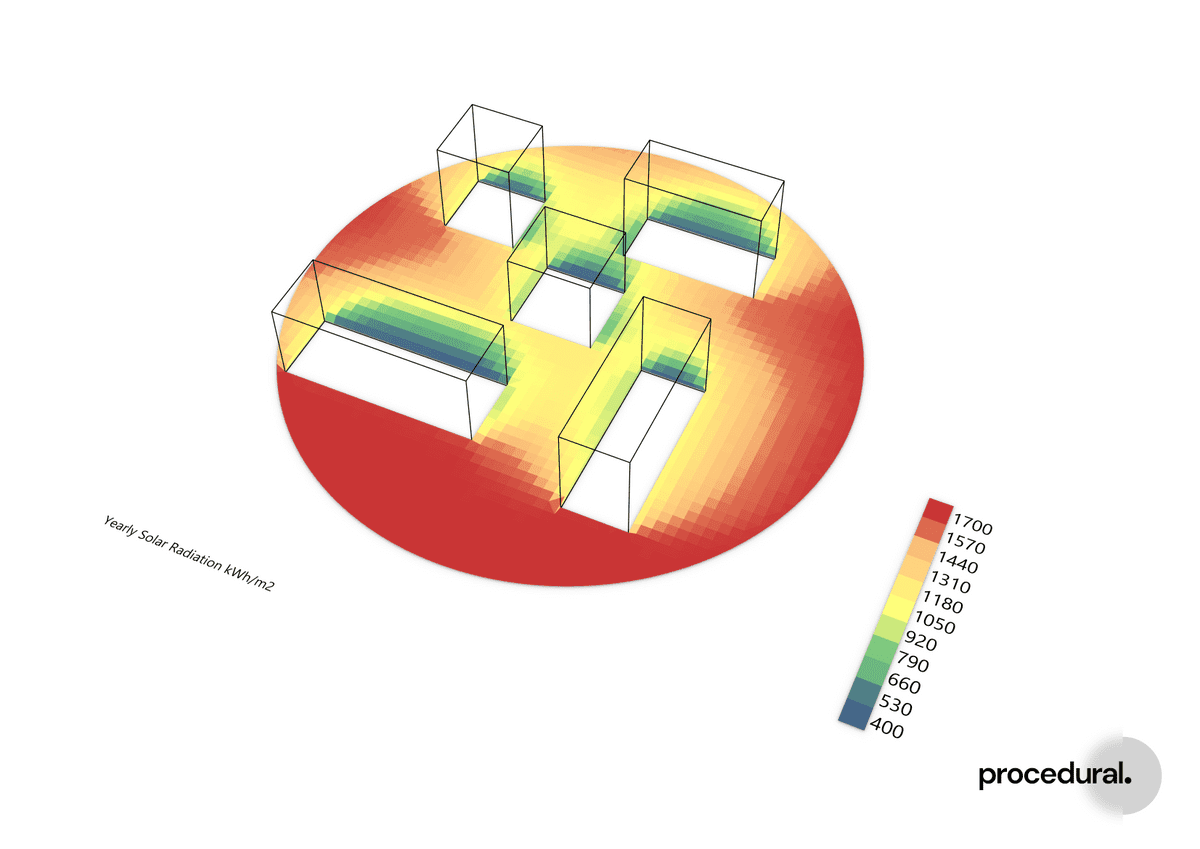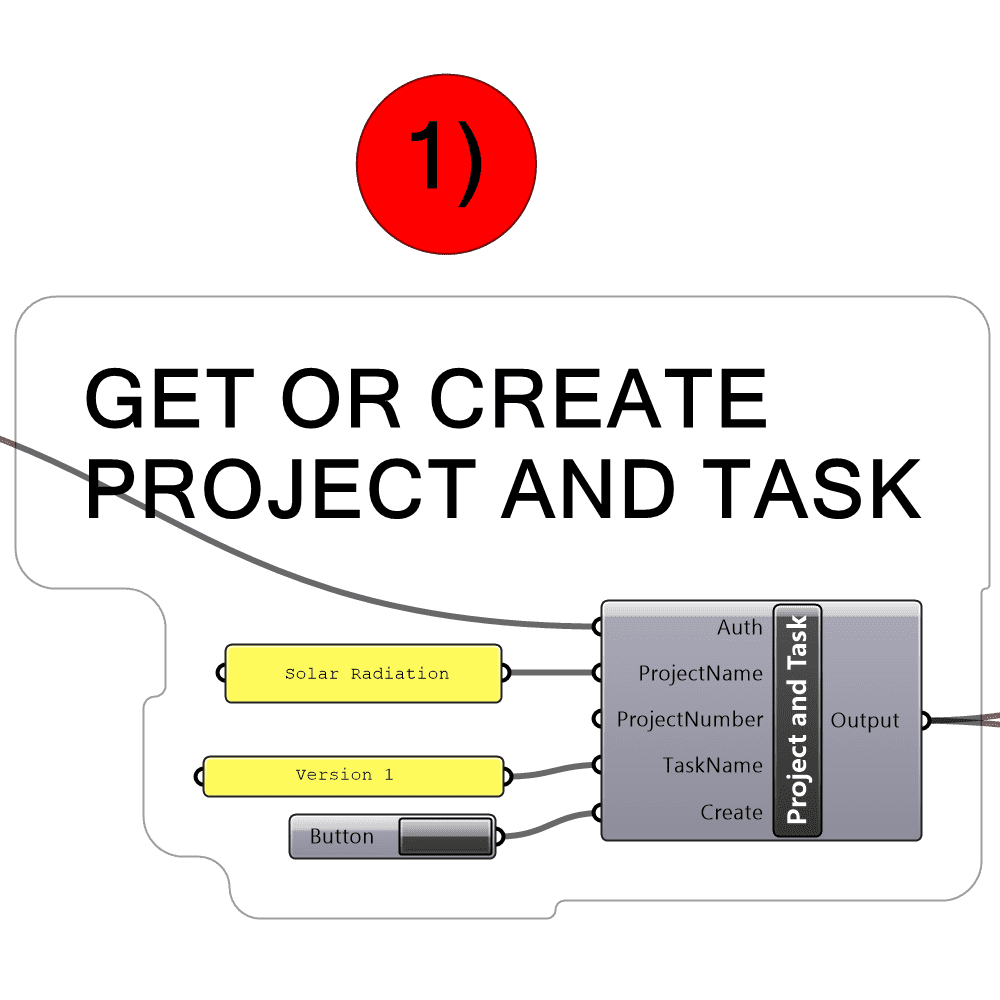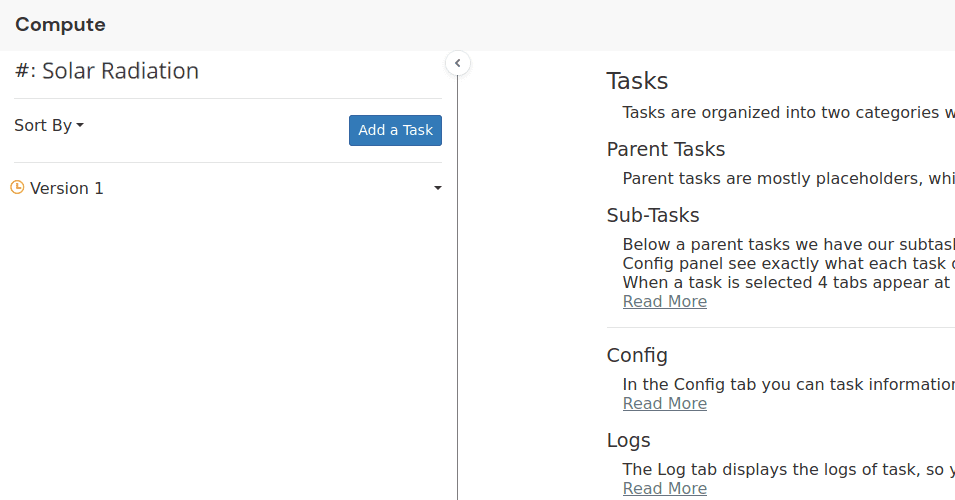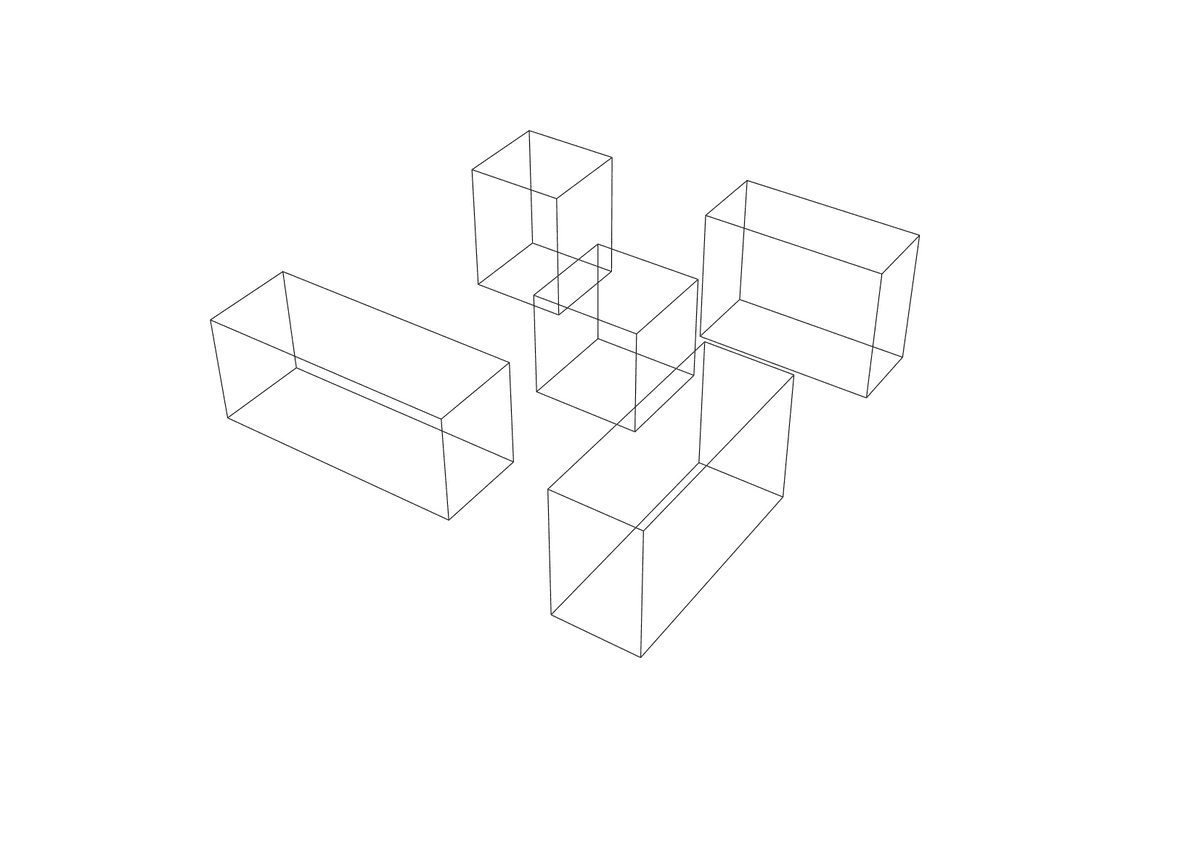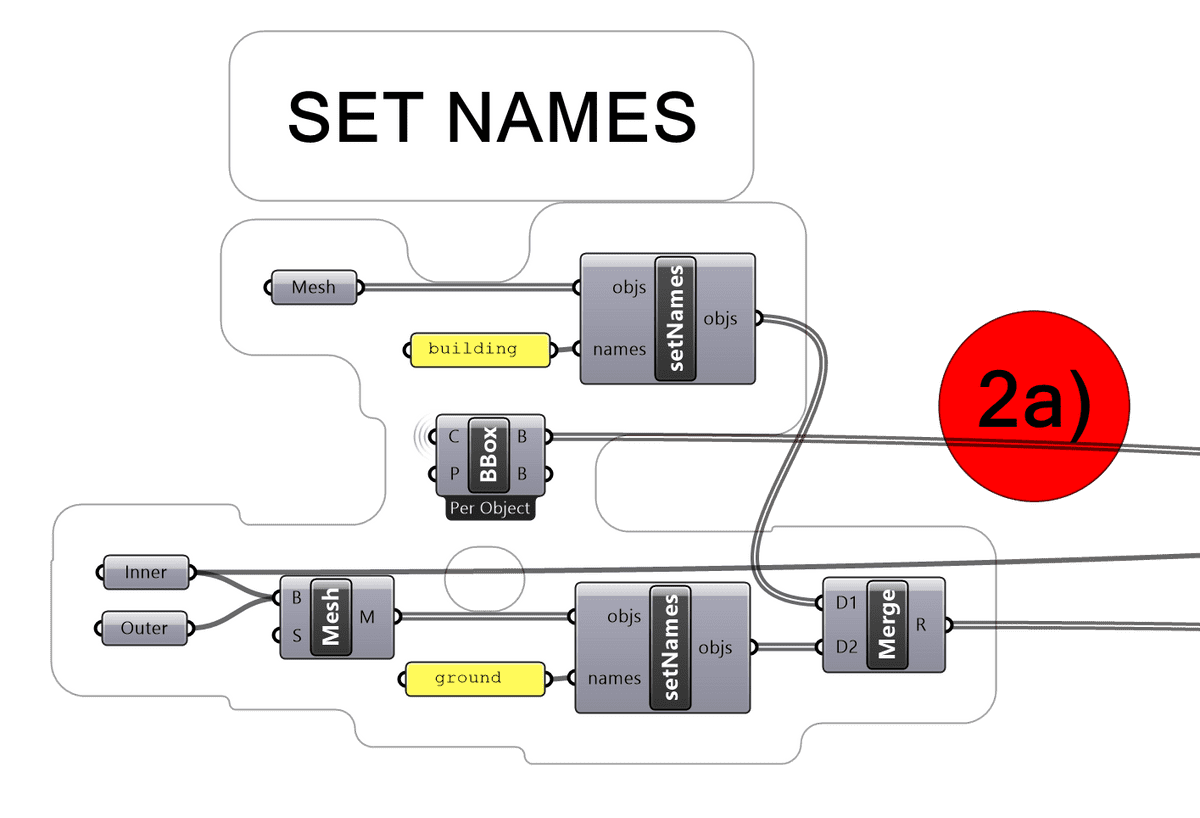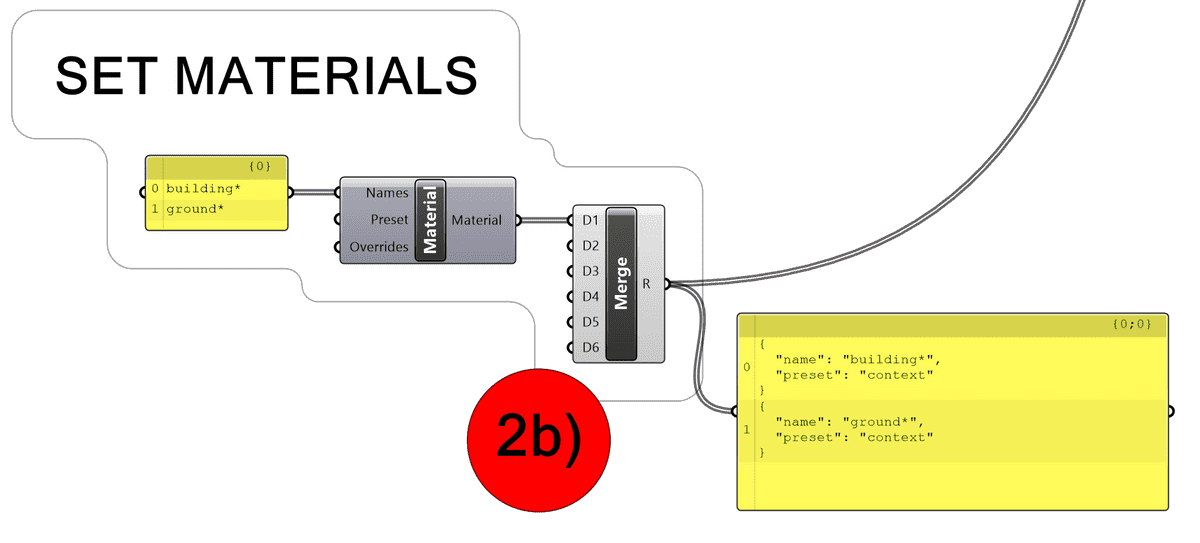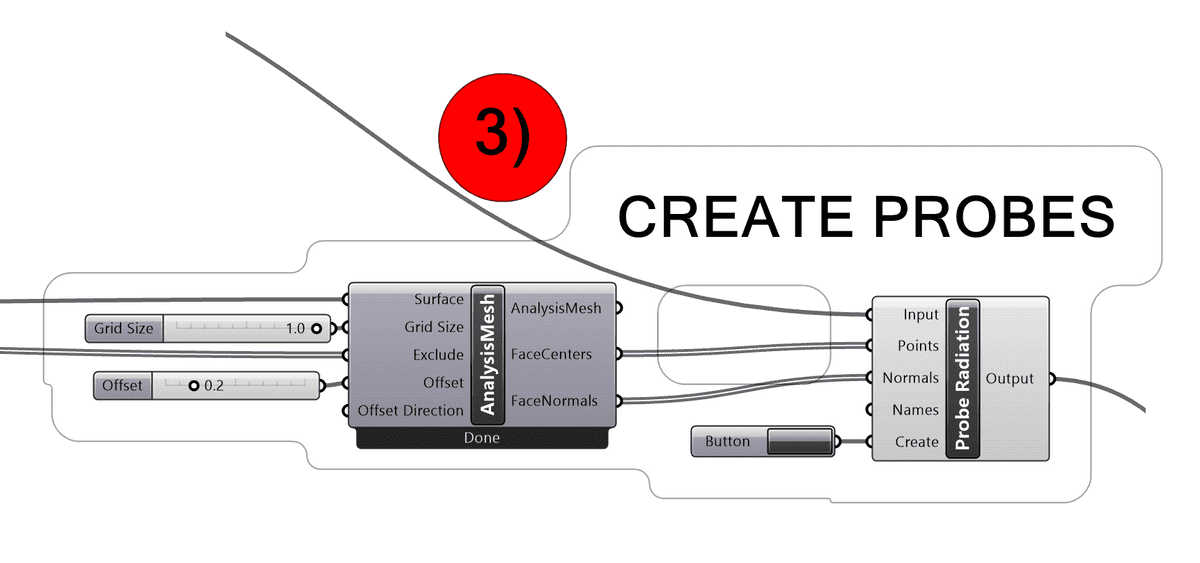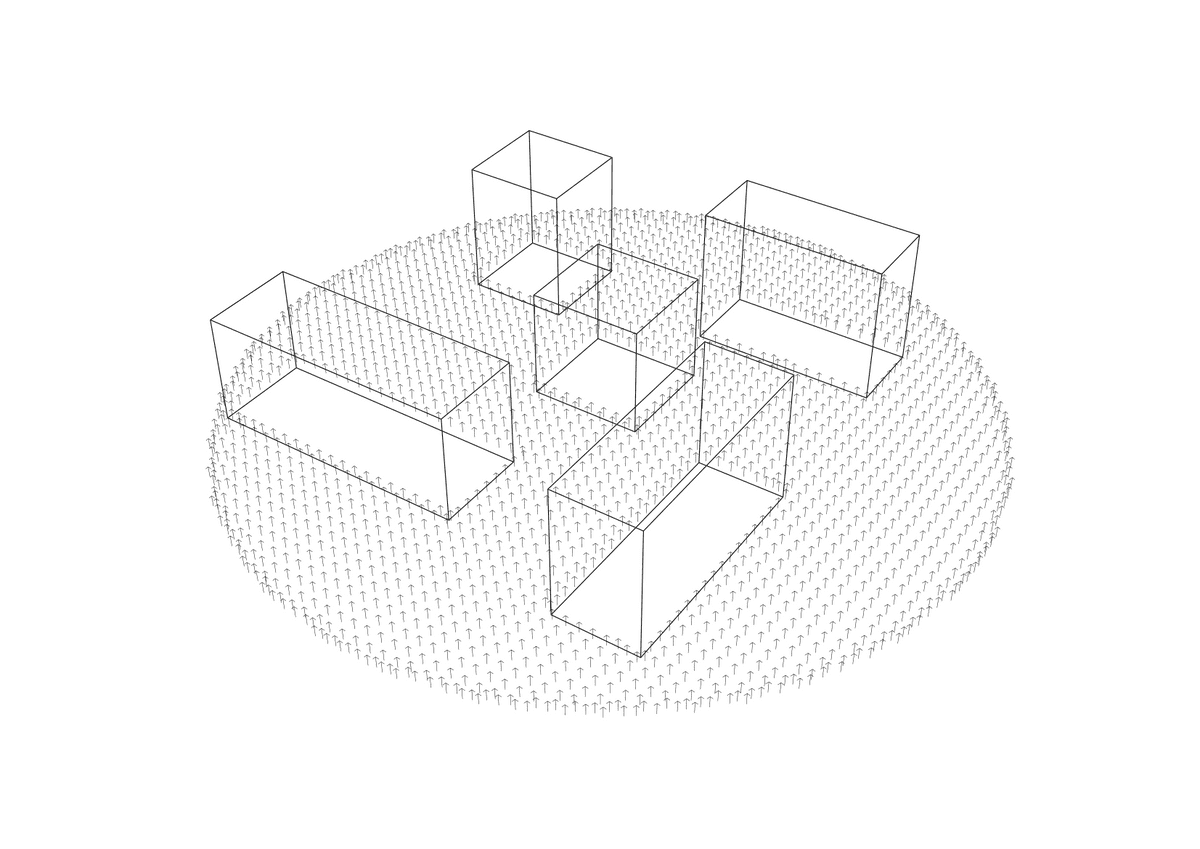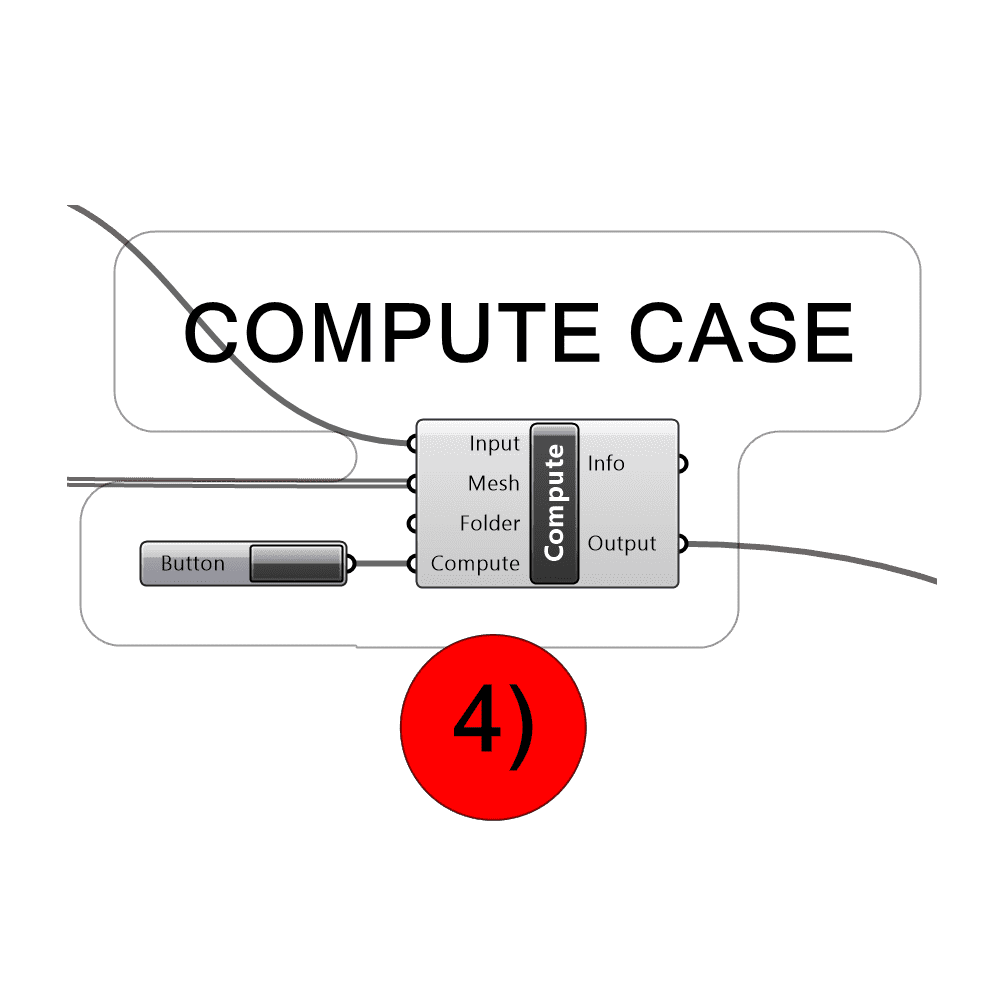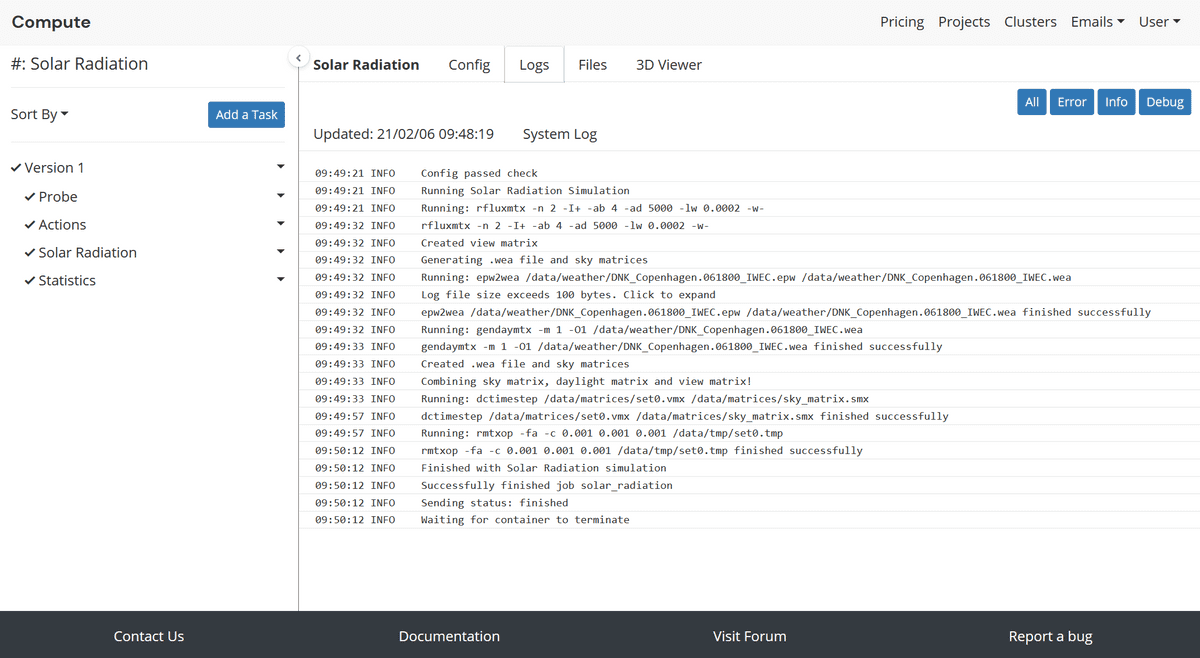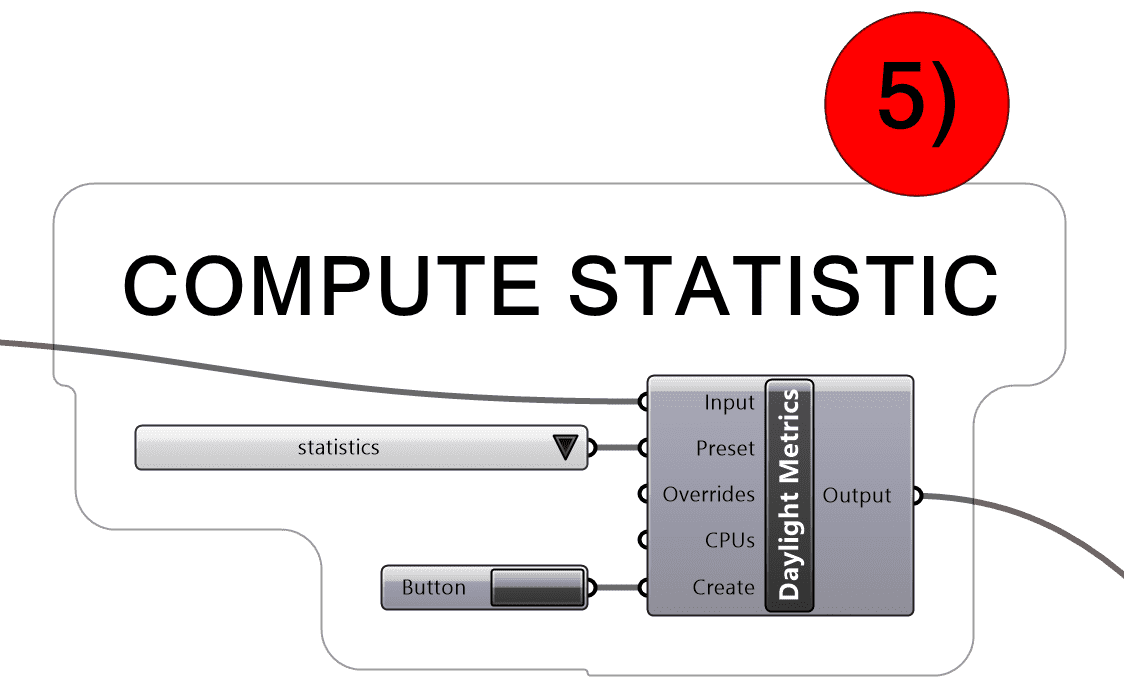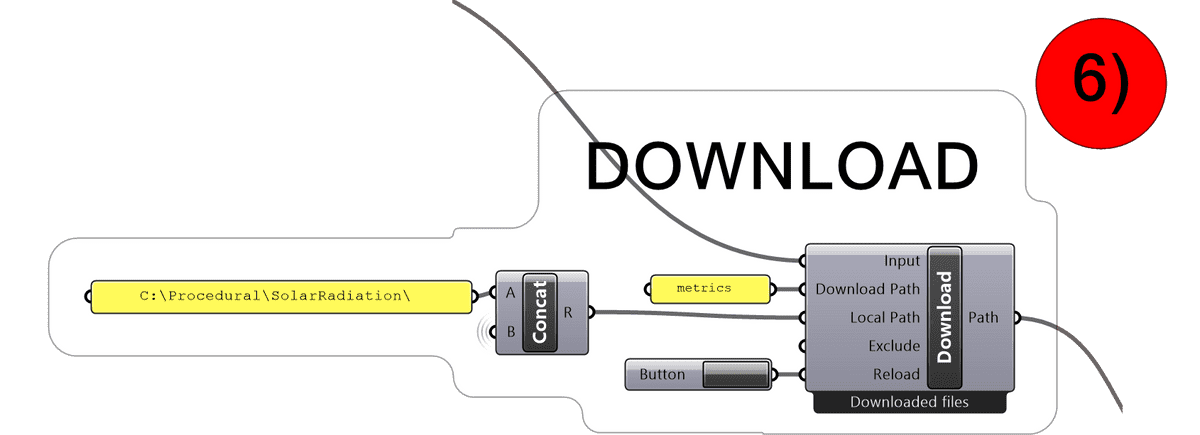Documentation
CFD
Tutorials
UI
Solar Radiation
In this tutorial we will go through a step-by-step guide of how to use Compute to run an annual solar radiation simulation. The end result will be a colored mesh based on kWh.
An annual radiation analysis shows you how much radiation you will receive on a set of surfaces throughout the year. It can be used to e.g. determine where to locate PV panels to produce the most kWh from them. The Annual Radiation is similar to the Annual Daylight simulation as it also uses a matrix method to compute the annual results.
Setup
To follow along or to try it yourself, download our demo file of this tutorial.
Canvas
The Grasshopper canvas looks as the picture below.

We have 8 steps to go through:
- Login
- Project and Task creation
- Case and Solution Setup
- Probe Task Creation
- Simulation Task Creation
- Statistics Task Creation
- Download Results
- Visualize
If you are already familiar with the daylight setup, then we suggest that you skip straight to Assign Materials and Simulation Task Creation
Login
The first thing to do is to log in with your username and password. If you don't have a user for Compute yet, then you need to sign up first. You can go to our registration page to do so.
Project and Task Creation
Every task on Compute belongs to a project. Then first thing to do is to create that project. You can do it manually through the web browser or you can do it with the Grasshopper components. Here we are going to stick to the Grasshopper components.
We will call our project Solar Radiation and our TaskName Version 1.
The parent task we create together with our project works to group our simulation tasks, so we can easily keep track of design iterations.
When we click on the Create button the project and task will be created on Compute.
Case and Solution Setup
Next thing on the agenda is to set up the case and geometry. In this tutorial we are working with the five boxes also used in the VWT Demo, to represent an urban setting with buildings. We also create a ground plane, so we can catch any bounces from the ground.
Apply Naming
With the Compute Grasshopper plugin we work with the geometry first by naming it. Each surface gets its own name.
That way it is possible to assign materials later on.
The SetNames components only accepts mesh geometry, that is why we use Grasshopper Mesh Brep component to turn our surfaces into meshes.
Usually, we give descriptive names to the surfaces such as wall or floor. In the case of the Solar Radiation
simulation we can give all the building geometry the name building, and all the ground geometry the name ground.
That way we can later identify the difference and assign different material properties, if we want.
The SetNames component accepts a list of objs (meshes), but you can choose to only give the names into a single value.
That doesn't mean that every surface inputted to objs are i.e. going to be called building.
The component will detect that you gave it a list of meshes, but only a single name and therefore it will suffix the name with a number.
So the final outcome looks something like this: building.__000, building.__001, building.__002, build.__003, etc..
Inspect Geometry
When running Daylight simulations it is important that your geometry is clean and without any gaps, just when doing CFD The simulation engine we use for daylight and radiation is Radiance, which is a validated and widely use simulation engine. Radiance is sensitive to the orientation of surface normals, so you have to make sure that the normal points the way you want, before starting the simulation.
For the Solar Radiation it is important that the normals of the building surfaces points outwards, and the ground's normals point upwards.
Assign Materials
We assign materials to the names of the geometry. On the server the materials and the geometry are matched based on the naming. That is why we need to apply the names to the geometry.
The Material component takes a list of names, a preset and a JSON formatted string with overrides.
In the picture below you can see that in the top component we supply the names: wall*, floor*.
As you probably noticed, we don't have any geometry named wall* or floor*. The * means that we match everything the starts with wall or floor.
We use the * so we don't have to input a list with all the names we assigned earlier.
Remember that the SetNames component give the geometry a suffix with a number on. So it could be a quite long list to supply to the Material component. We can avoid all that with the simple * notation.
If you are interested in reading more about the presets and overrides you can choose between, take a look at Radiance Materials
The Python components are a convenient way of turning inputs into JSON formatted text. You can see what is going on inside the component by double-clicking on it.
Setup Solution
The final part of the case and geometry setup is to configure the Solution component.
The solution takes Input from the ProjectAndTask component, that we looked at in the beginning.
You further more need to specify the number of CPUs you want to use on the cloud. In the picture below we use 2,
but it can be any number of CPUs as long as that number fits the available instances sizes on Compute.
For the Method we pick SolarRadiation as we are doing a Solar Radiation simulation.
The Materials comes from the Material components that we assigned above.
Because the Solar Radiation simulation is an annual simulation, then we need to provide a .epw file.
Create a Probe Task
The Probe Radiation component takes its Input from the Solution component.
The Points and Normals should be a Tree/List of points and vectors, where we want to get the daylight results. On Compute we call them the Probe Points.
We can generate the probe points with the AnalysisMesh component. We give the component a list of Surfaces, a Grid Size and an Offset height.
The component then generates a mesh, a list of points for each face center of the mesh, and a list of normals associated with those points.
In this case we are interested in the results on ground around the buildings.
Just as with the surfaces, it is important to check that your normals of the analysis mesh points in the right direction. The normals should point outwards.
To create the Probe task we click the Create button. You can the go to the browser and see that a Probe task is created in your project as a child of the Version 1 task.
The Probe task usually run really fast, as it just turns the points and normals we created into a format that Radiance can understand.
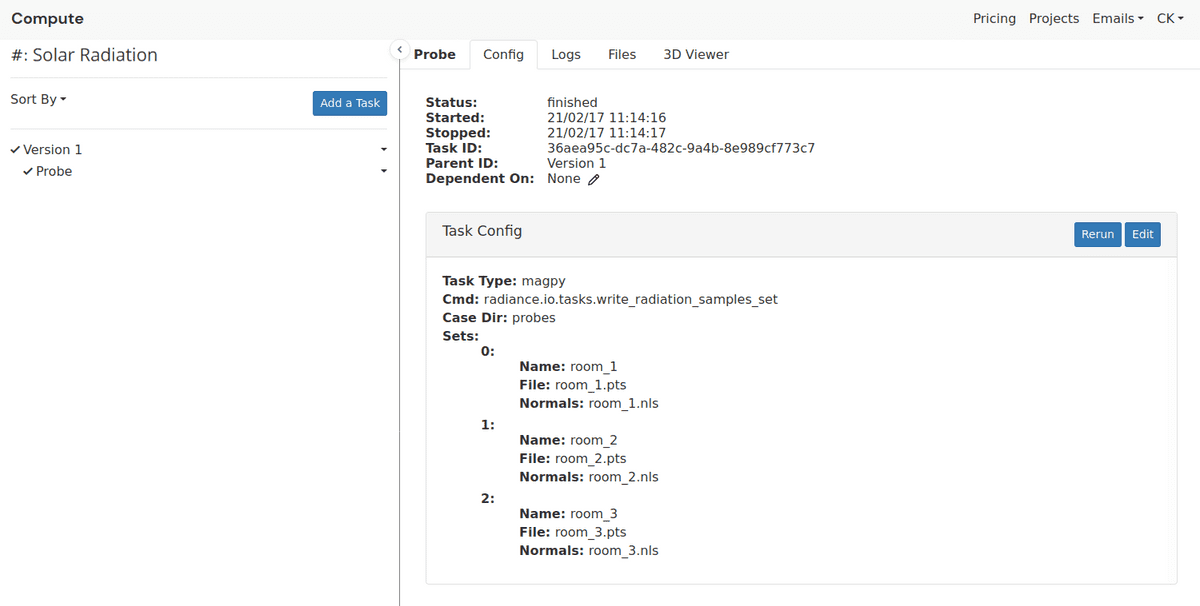
Create Simulation Task
After the probes have been created it is time to click the Compute button!
The Compute component takes the input from the Radiation Probe component and the meshes we defined in the beginning.
After clicking Compute two new tasks will appear in the project on Compute: Actions and Solar Radiation.
The Actions takes the Rhino geometry, the names we gave the geometry and the material assignments, and turn them into Radiance scene files (.rad)
The Solar Radiation task is the actual simulation task. You can click on Logs to see the progress of the simulation.
We stream all the logs back to you, so you can see what is happening.
You can also ready more about the Logs pane here
With 2 CPUs this demo case takes about 10min to simulate.
Create Statistics Task
While the simulation is running we can create the Statistics task. We do that with the Daylight Metrics component.
It takes the output from the Compute component as its input, a preset of which metric we want to calculate.
You can also change the number of CPUs to use (default is 1 CPU) and apply some overrides to the metric.
In this tutorial we are just going to pick the statistics preset, but you can pick between:
- Daylight Autonomy
- Continuous Daylight Autonomy
- Spatial Daylight Autonomy
- Useful Daylight Illuminances
- Statistics
If you are interested you can read more about each Daylight Metric here and what overrides can be applied.
Download Results
When both the Solar Radiation and Statistics tasks are done we can download the results, so they can be visualized in Grasshopper.
We provide the download component with the output from the Compute task, the folder on Compute that we want to download and a Local Path that we want to download the results to.
The component will itself start downloading the files as soon as they become available on the server.
The Download Path is the path on the server you want to download. The daylight metric results are saved at results.
In case you want to download something else, you can take a look at the Files tab to see which files are available.
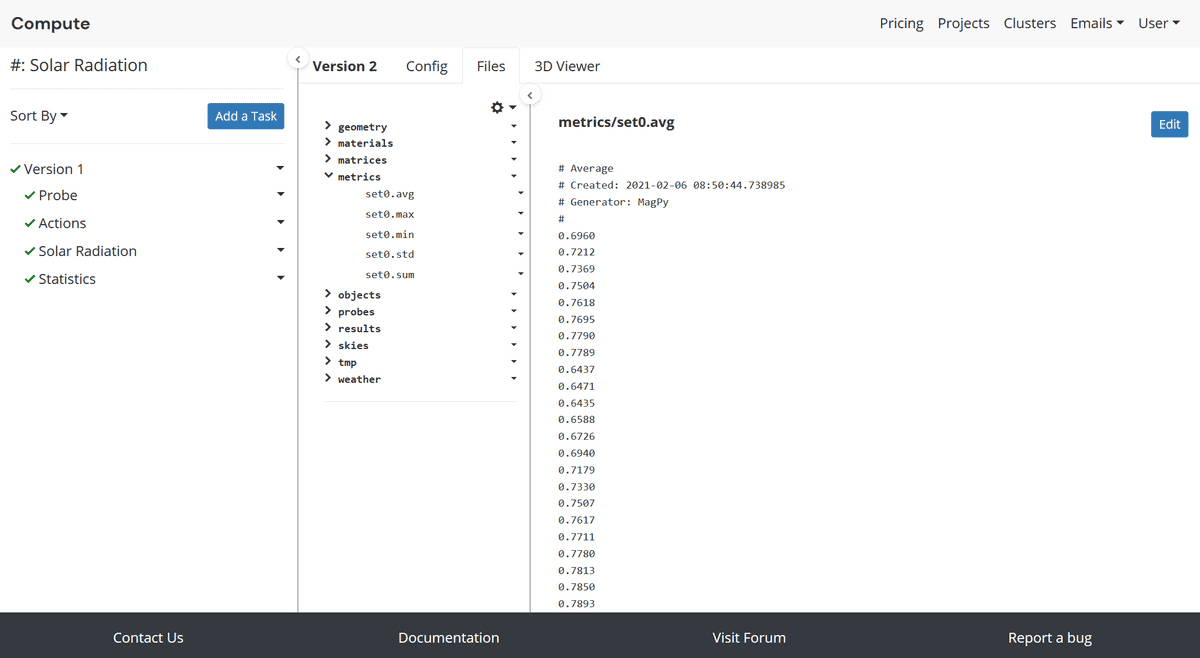
We can then feed the path we download the files to into the Radiation Results component, which will load them, and we can then visualize.
Final Results
The final results looks something like this