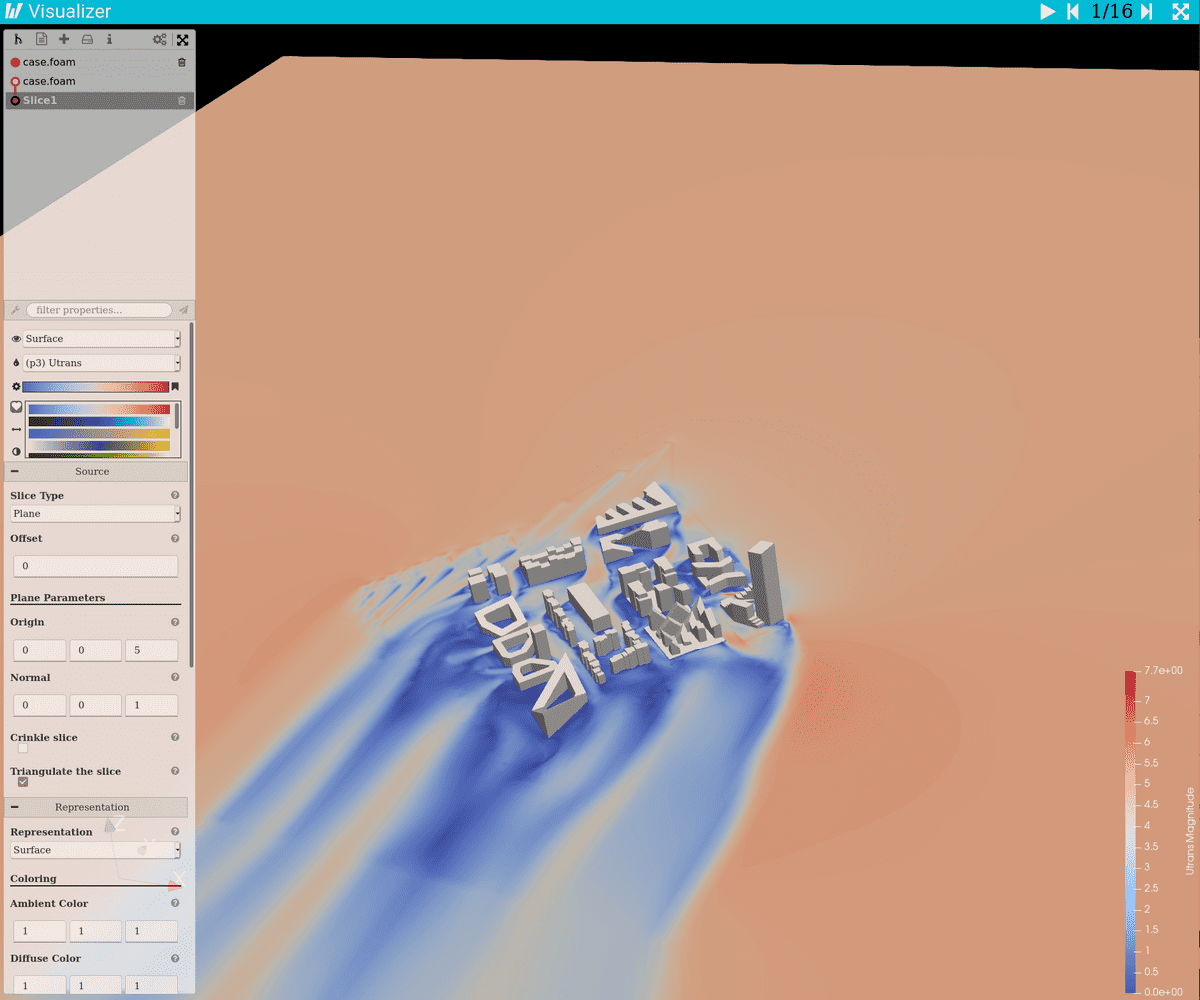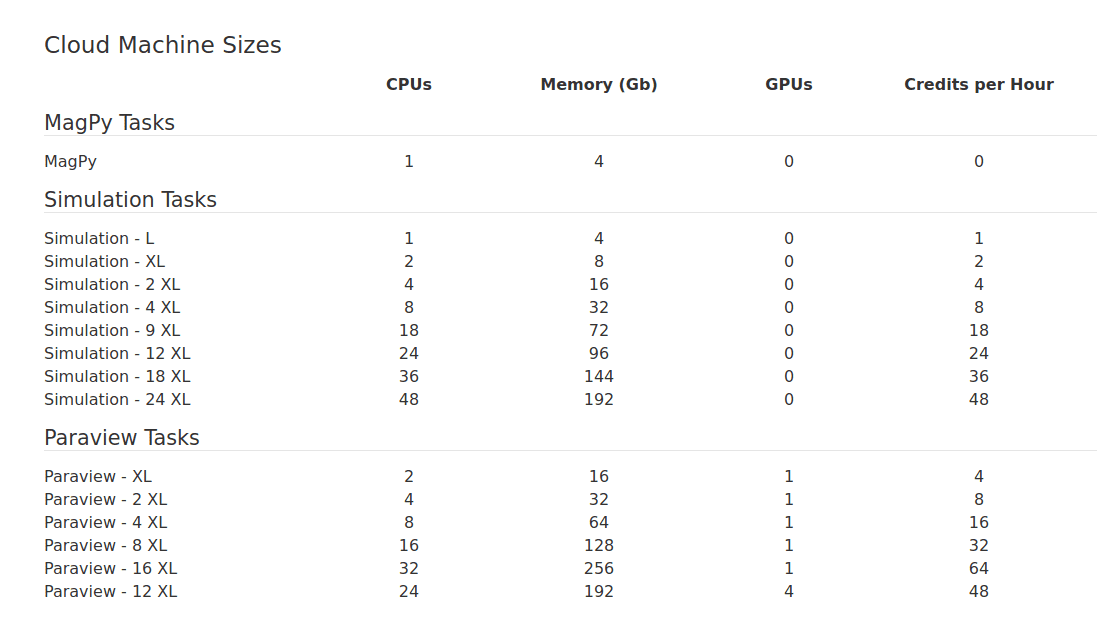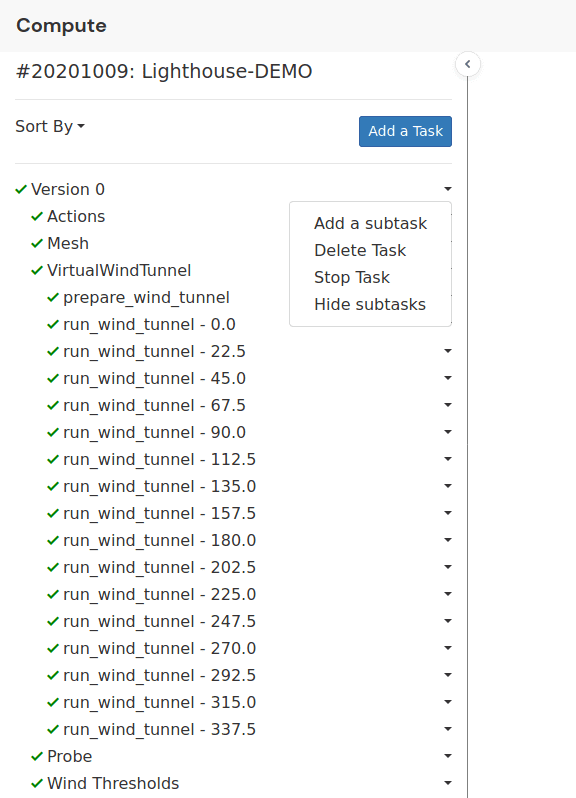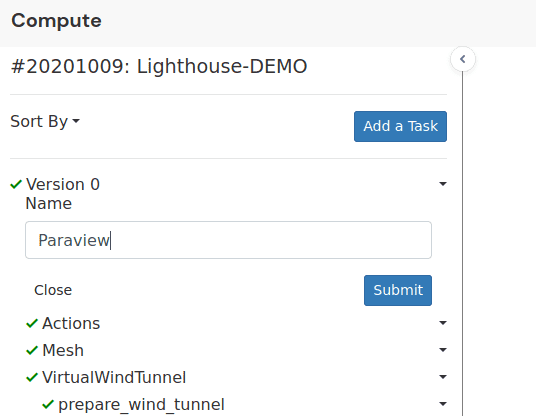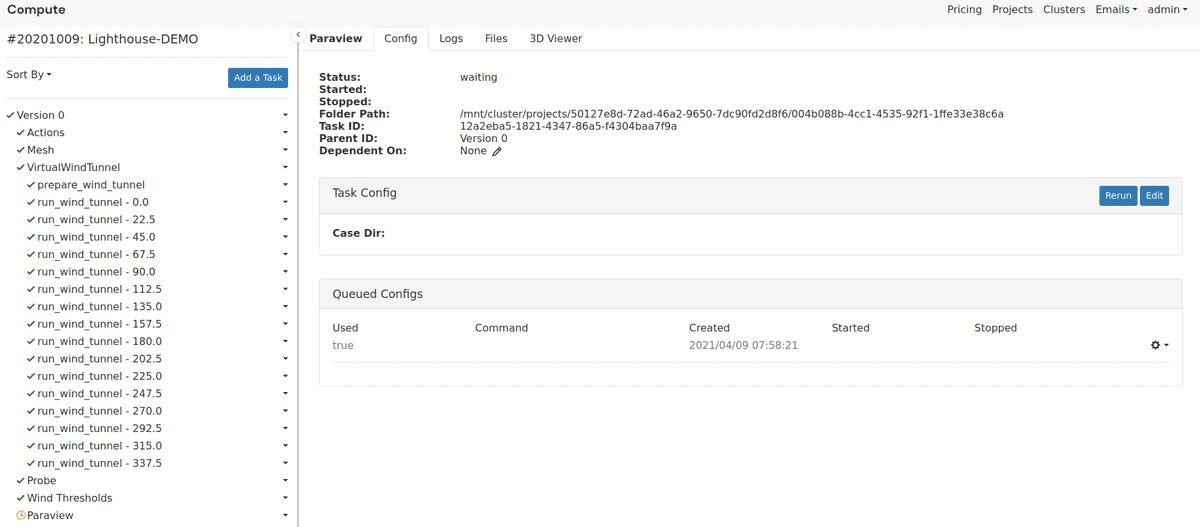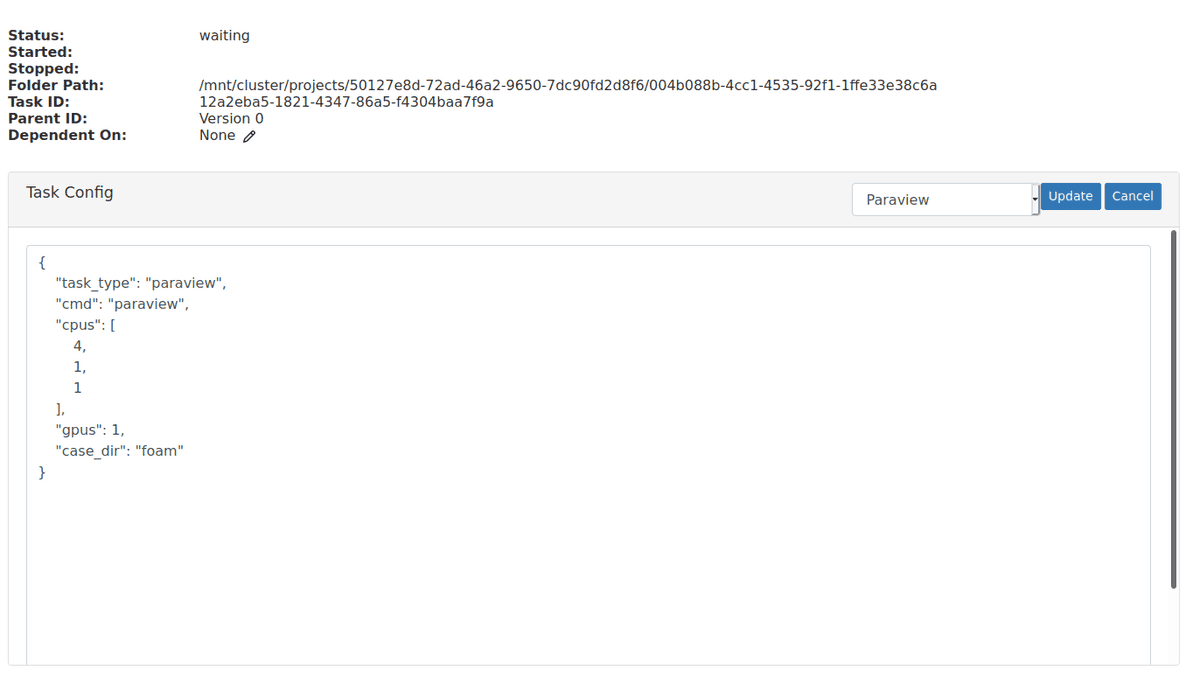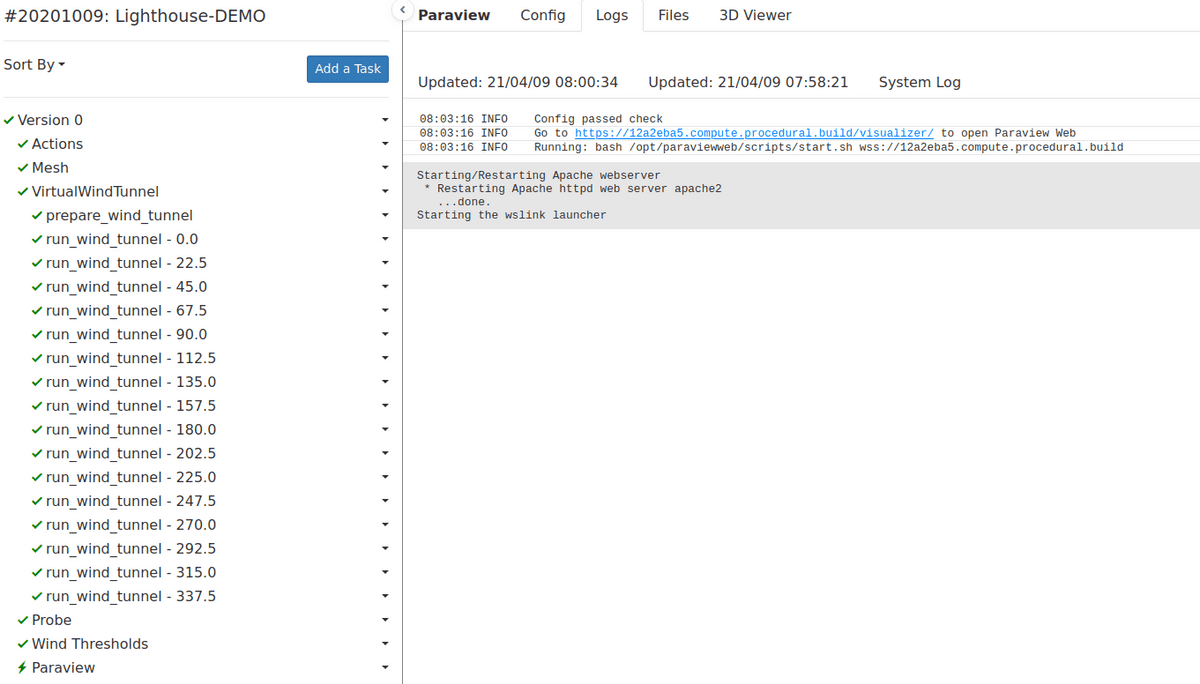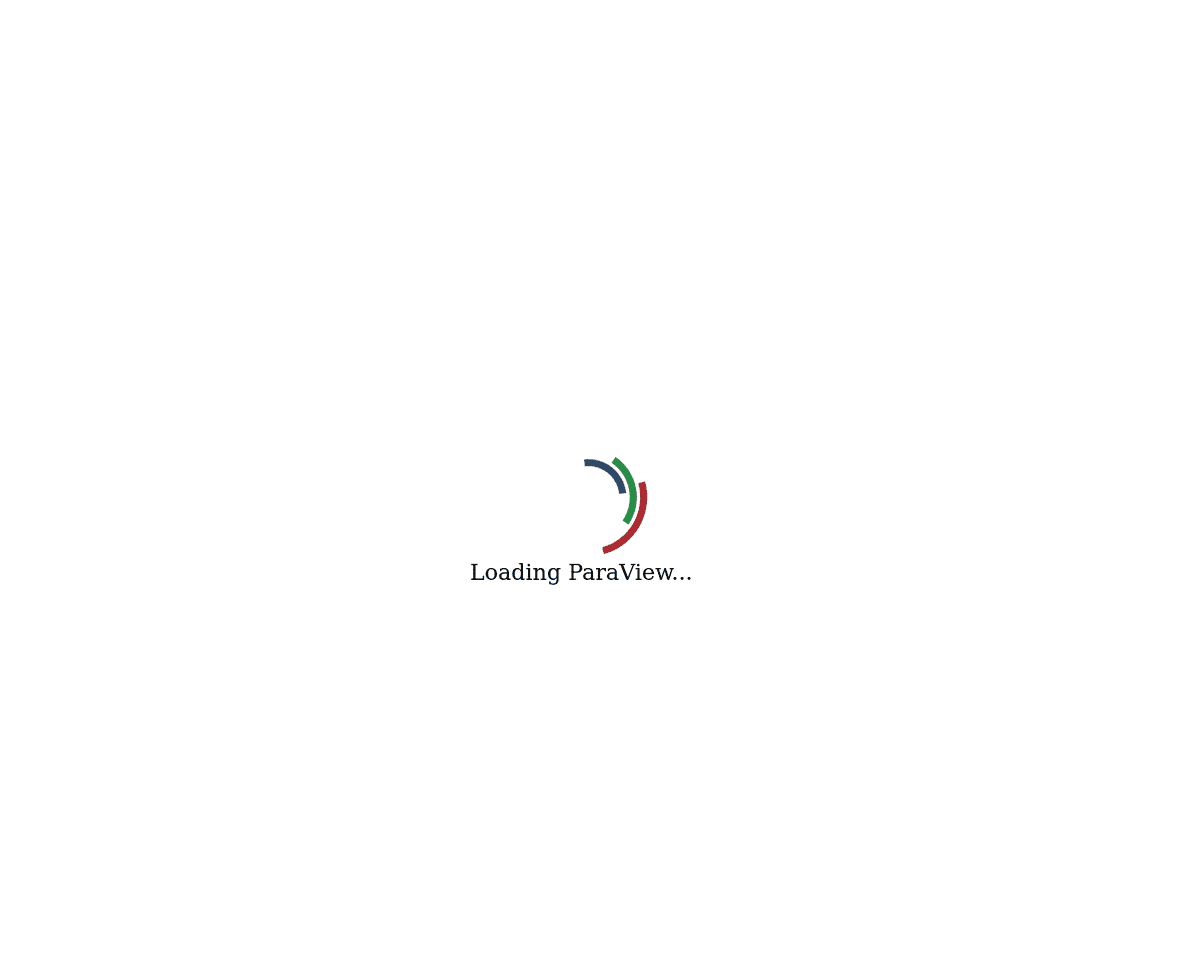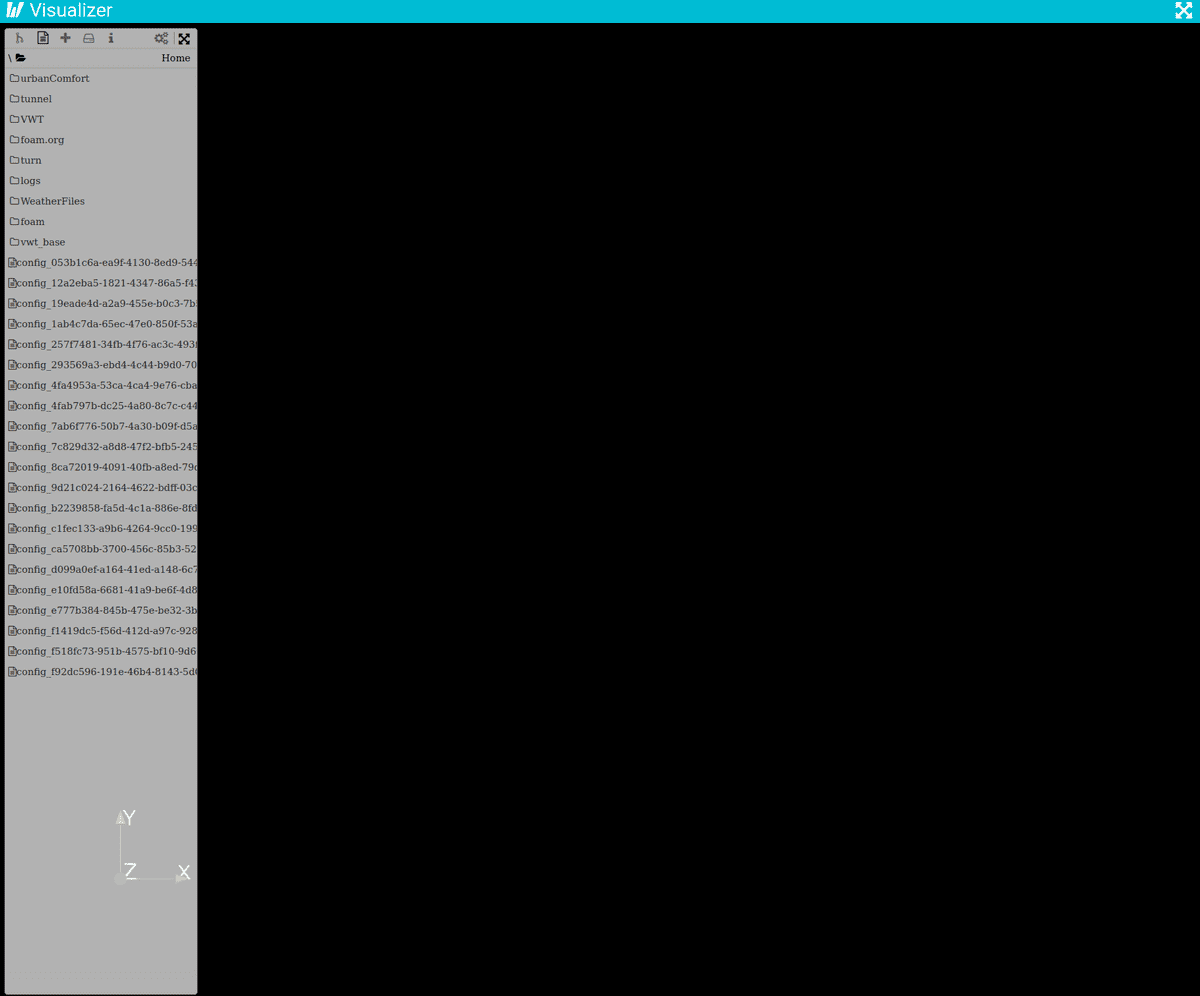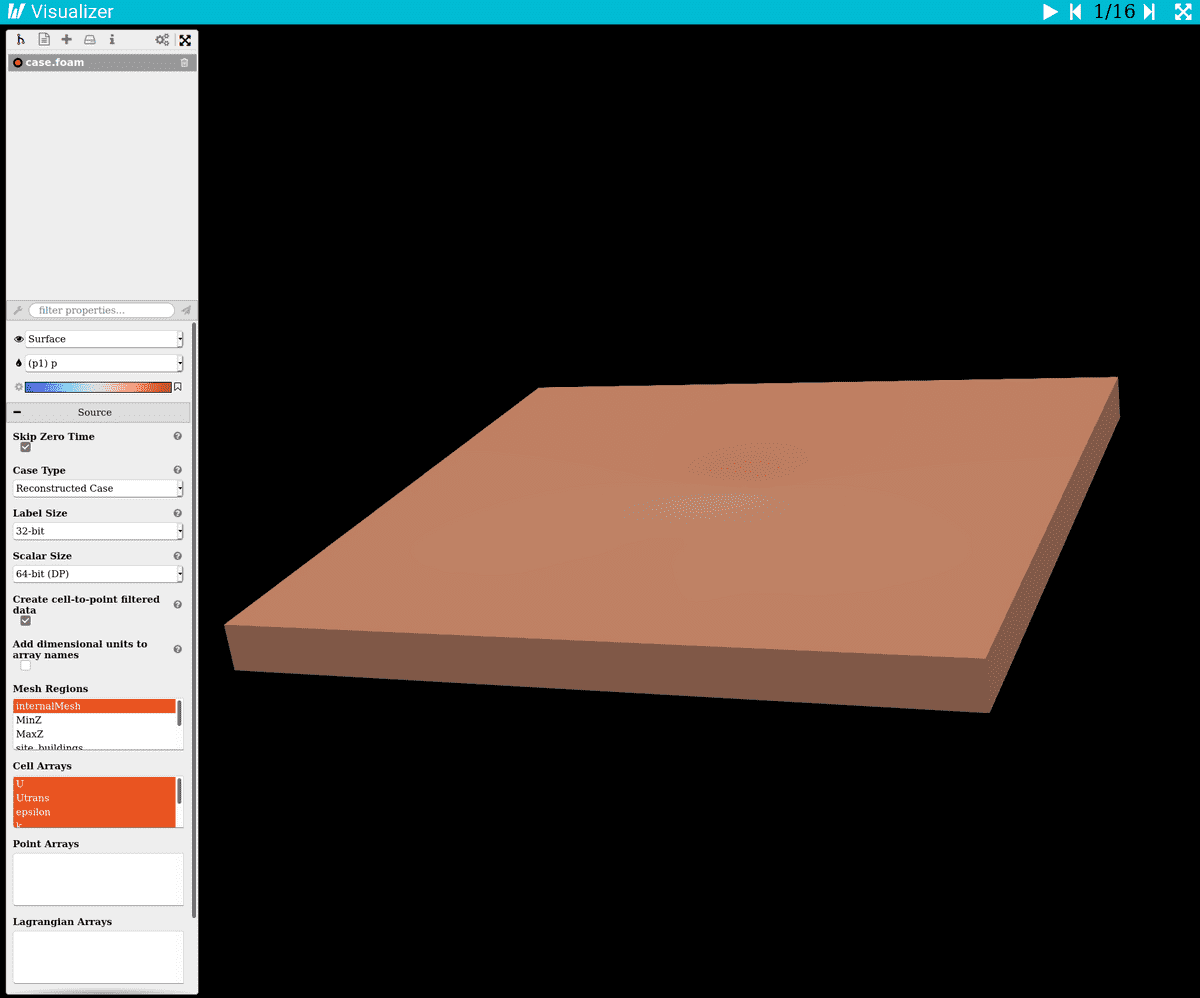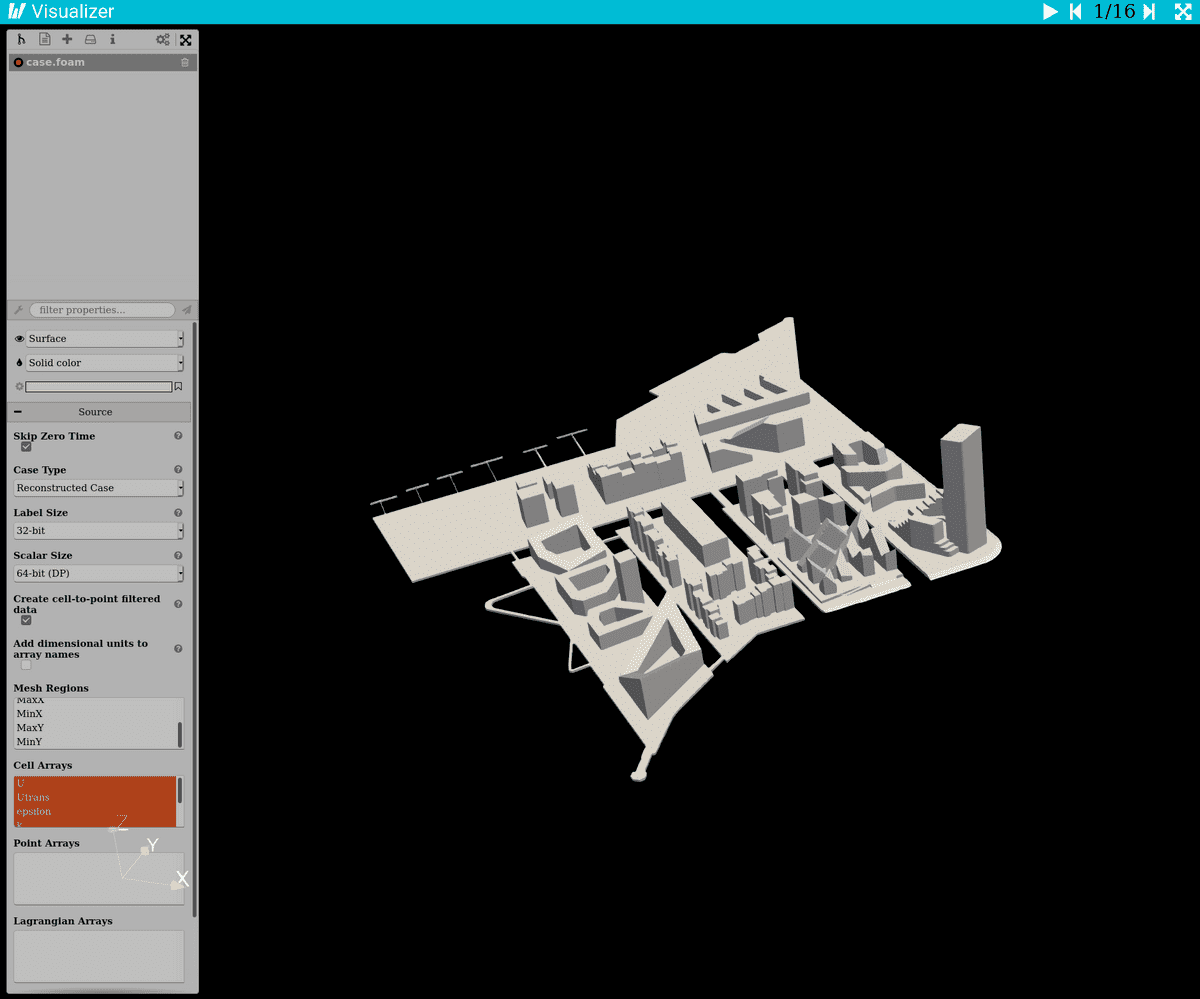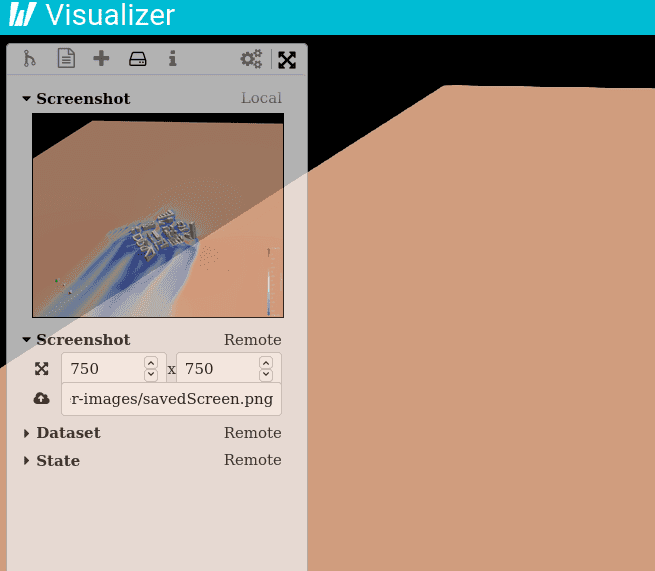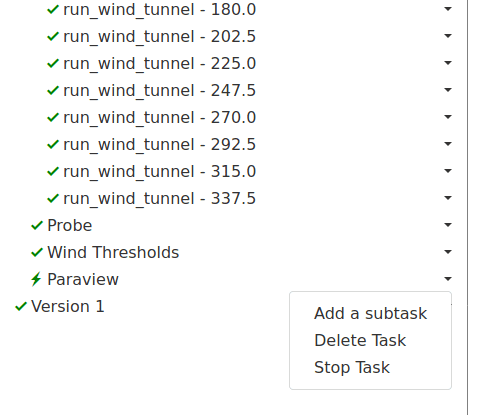Documentation
CFD
Tutorials
UI
ParaView
ParaView is an open-source, multi-platform data analysis and visualization application. ParaView is known and used in many different communities to analyze and visualize scientific data sets. 1
ParaView is commonly used to postprocess CFD simulations and to visualize the results. It is a great application for doing that.
When postprocessing large cases on your local machine with ParaView memory issues, can become a problem. A rule of thumb says that 1 million cells takes up 1 Gb of memory just to load. You need additional memory to do operations on the cells and so on. So if your laptop has 16 Gb of RAM then a 15 million cell case, might be problematic to postprocess in ParaView.
That is why Compute offers an option to run ParaView Web on a GPU optimized cloud machine. That way you can still postprocess your case even though you can't fit the simulation inside your laptops memory.
Instance Sizes
You can select between several sizes, each with different memory capacity. You can see the available sizes at our Pricing page.
Look under the Paraview Tasks to see what is available. The ParaView machines are equipped with between 16 and 256 Gb of RAM.
Most users will find it sufficient to start the Paraview - 2 XL instance as it has 32 Gb of RAM.
Start a ParaView Task
Running a ParaView task on Compute is similar to running any other task. You create a task, edits the config and starts it. The biggest difference between simulation tasks, and the ParaView tasks is that it doesn't terminate by itself. Since it requires you to work inside of ParaView to do your postprocessing, then we don't know when you are done. That means that you will have to remember to stop the task, when you are done with using it.
Go to a simulated project.
Click on the next to the parent task that you which to postprocess with ParaView.
Click Add a subtask
After clicking submit the new ParaView task is created under the parent.
Currently, the task is empty and does not contain a config. You should now add a config that allows you to run the ParaView Task.
You do that by clicking on Edit in the Task Config.
After clicking Edit a dropdown appears next to the button. Select the Paraview option. That will apply the ParaView preset to the config.
When you are done click update.
The task will start automatically, and you will see next to the ParaView task as it starts to initialize.
When the status icon changes to the ParaView instance is ready for you.
Go to the Task Logs, where you will find the link to the instance.
ParaView opens on a new tab, with a loading screen.
After a few seconds the window changes and ParaView is ready to use.
Postprocess a Case
ParaView is packed with functionality and can be a bit challenging to get started with for new users. We therefore recommend that if you haven't used ParaView before, to go and watch some tutorials online.
Below is just a quick guide of how to load and create a slice through the domain.
Export Images
It is possible to export a screenshot of your work in ParaView. The screenshot will be saved together with the case files.
You can find and download the screenshots from the Task Explorer.
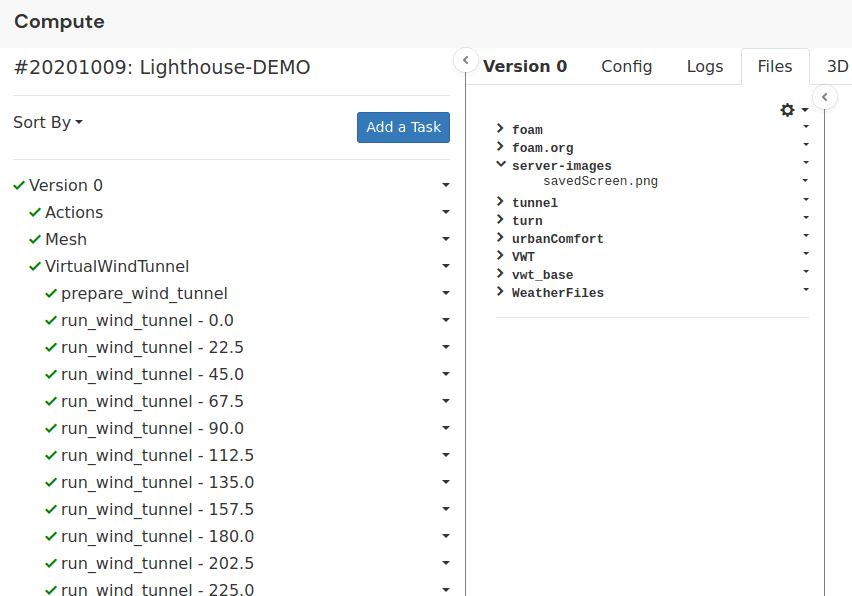
Stop Task
When you are finished postprocssing and using ParaView you should go back to the task list and stop the task.
1 https://en.wikipedia.org/wiki/ParaView